How To Fix App Already Running Steam
Fix: Steam game already running error
Passionate about all elements related to Windows and combined with his innate curiosity, Ivan has delved deep into understanding this operating system, with a specialization in drivers and driver troubleshooting. When he's not tackling... Read more
Updated: Posted: March 2019
- Steam desktop client is one of the most popular game platforms and marketplace for games and other applications.
- When attempting to launch Steam client or a game and it fails it means the process didn't end correctly or silently crashed. End the process in task manager and try again.
- Fix other issues by taking a look at our Steam Errors section from the website.
- The Steam section is filled with game recommendations, guides, tutorials, and a bunch of other useful stuff for you to enjoy.

XINSTALL BY CLICKING THE DOWNLOAD FILE
If you're bothered with the Steam is already running or Failed to start game (app already running) error when running the Steam desktop client, don't panic. We have a few solutions for you in the tutorial below.
As we all know, Valve hit the jackpot with Steam. Nowadays, their own game development falls behind digital distribution as that seems to be a more profitable service. So, while the gaming community awaits for Half-life 3, Steam game base is getting larger.
Even though the Steam client receives frequent updates and fixes, some of the issues keep popping up. One of the notable issues is 'game is already running'. According to some users, their client seems active and thus preventing them from starting the game. So, if this is your problem as well, we've prepared some troubleshooting for this annoyance.
How to solve 'Steam game already running' issue
- Kill the process in the Task Manager
- Disable possible compatibility modes
- Disable known interfering applications
- Re-update Steam
- Reinstall Steam
Solution 1 – Kill the process in the Task Manager
According to some reports, Steam.exe seems to be working, but the client interface just doesn't show up. In this case, you should try stopping the process and retry. You can do this by following these steps:
- Right-click Taskbar and select Task Manager.
- Find Steam Client Bootstrapper and stop it.

- Exit Task Manager and restart the Steam client.
If the client user interface is not visible, then the problem requires other solutions, which you can find below.
If the game is already running, you need to follow the same steps as above. This time, instead of searching for Steam client in the list of processes you will look for something similar to the name of the game (or that has a similar icon with the game). You will end that process, wait a few seconds and then try launching the game again.
Having problems with Task Manager? We've got the guide for you.
Solution 2 – Disable possible compatibility modes
The solution for some other Steam-related problems is changing the compatibility mode for the client. However, this medicine does have some counter-effects, as it may cause even more problems. It can cause the client malfunction, especially on x64 systems. So, it's better to revert it to the original settings, and here's how to do that:
- Go to the Steam folder (default location is: C:Program FilesSteam).
- Find the Steam application file.
- Right-click and open Properties.
- Open Compatibility tab.
- Uncheck all boxes except Run as administrator.
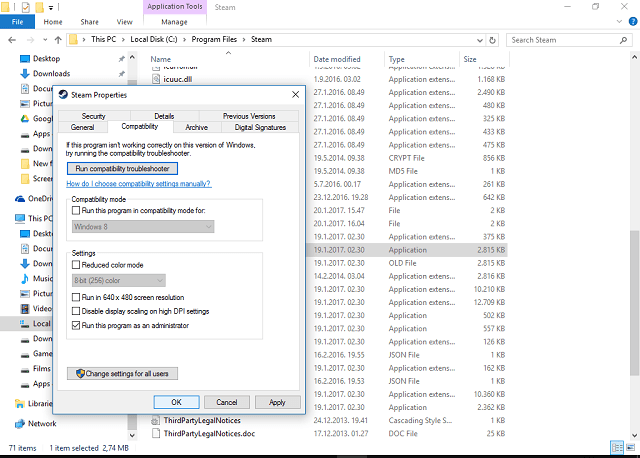
- Save and restart the Steam client.
Solution 3 – Disable known interfering applications
Expert Tip: Some PC issues are hard to tackle, especially when it comes to corrupted repositories or missing Windows files. If you are having troubles fixing an error, your system may be partially broken. We recommend installing Restoro, a tool that will scan your machine and identify what the fault is.
Click here to download and start repairing.
As the Steam tech support stated, there are some background applications that occasionally interfere with Steam. According to them, those applications can slow down or even prevent Steam from working. Since we are into the saying 'better safe than sorry', here is the list of apps you should stop while running the Steam client:
- Anti-Virus Applications
- Anti-Spyware Applications
- Firewall/Security Applications
- Torrent and Download Applications
- VoIP Applications
- Peer 2 Peer Applications
Try disabling their respective processes to prevent possible conflicts with Steam. If the problem persists, move on to the next solution.
Solution 4 – Re-update Steam
In some occasions, Steam files get corrupted or incomplete. Most of the time, the problem lies in some malware infections. Those things can ruin your life for sure! However, once you've scanned your PC and the malicious software is out, you should re-update your Steam client. To do so, follow these instructions:
- Exit Steam completely.
- Go to the Steam client installation location. The default location should be C:Program FilesSteam.
- Find ClientRegistry.blob and back it up. Just copy and paste on your desktop.
- Delete all files in a folder except Steam.exe and steamapps folder (we don't want to delete all games, do we?)
- Start Steam and let it update.
On the next start, Steam client will update and possibly fix the issues. If the problem remains unresolved, we give you a final you can try to deal with this problem.
Solution 5 – Reinstall Steam
Yes, reinstall. If none of the solutions from above helped, the re-installation should work it out. Since the program is not as large as you think, the whole process is fast and as easy. Albeit, the re-installation procedure requires you to delete some associated files and, possibly, some registry entries. You can also use a third-party uninstaller, just don't forget to backup your games as those will be deleted, too.
Do as follows:
- Exit Steam
- Move the Steamapps folder out of C:Program FilesSteam (or custom location) to keep game installations.
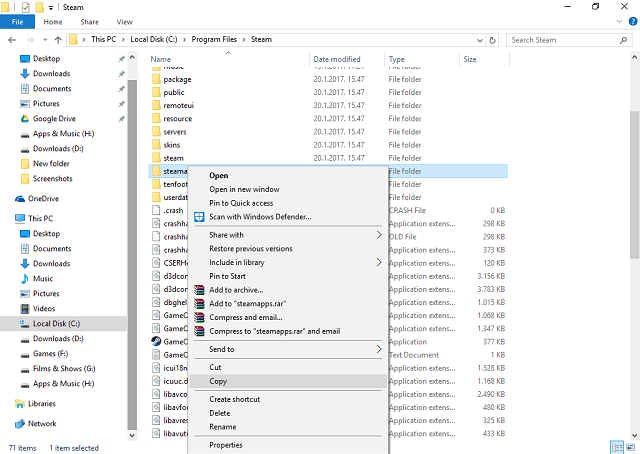
- Click the Control Panel.
- Open the Add or Remove Programs.
- Select Steam from the list and click the Change/Remove button.
- Select the Automatic option and click Next.
- Click Finish to uninstall Steam.
- Restart your PC and download client installer from the official site.
- Install Steam.
These were our possible solutions for this issue. You should start from top to bottom and try them out. Hopefully, they'll help.
If you are having some other workarounds or ideas, please share them with us in the comments.
Frequently Asked Questions
-
Most times, even though you quit the game normally, a silent crash of the game right at the end prevented the process from complete shutdown. See how to deal with Steam game already running.
-
It is possible that some of the game files are corrupted or missing. Check the Steam game won't launch article.
-
You need to enter the main menu of that game. A typical shortcut is by pressing the Esc key on your keyboard. From there the usual menu choice varies between Exit, Exit to Desktop, Quit or Close Game.
![]()
Newsletter
How To Fix App Already Running Steam
Source: https://windowsreport.com/fix-steam-already-running-error/
Posted by: rubiohadvaid.blogspot.com

0 Response to "How To Fix App Already Running Steam"
Post a Comment